A customer of mine was struggling with the following error in Outlook:
Microsoft Outlook: Cannot send this item
It started appearing after they introduced a new Exchange 2010 infrastructure and had migrated some pilot users from their Exchange 2003 environment. At first the repro we found was: start a new mail, type some random stuff in it and then wait. After some time (10 – 15’) hit send and see if you get the error. Now that was really lousy to reproduce…
On the internet we found a workaround: whenever the error would popup, you can choose the “Format Text” tab en switch between HTML and Rich Text. Then just hit send again.
We weren’t satisfied though, because of this formatting workaround we were suspecting a problem with the html of the signature in the mails. We found a hotfix regarding GIF images and outlook but that didn’t seemed to solve it. Besides that, our issue wasn’t always reproducible and time seemed to be a factor… So we shifted away from the formatting issues and looked further.
After some network tracing, lots of coffee and patience we seemed to have found the culprit. By clicking right on the outlook tray icon (while holding ctrl down) you can view some connection statistics:
And:
The picture is a bad example as I’m actually disconnected, but you get the idea. What we were seeing was that we had quit some failed requests. However this wasn’t really noticeable in the Outlook from the user point of view. Now we could reproduce our problem by opening several mails and just waiting until a failure popped up in the statistics. After such a failure we couldn’t send any of those mails we had open.
Once we learned this, we involved some networking guys to check all involved devices: firewalls, load balancers, … and they found out some device was malfunctioning (dropping packets).
Summary: if you are hitting the “outlook cannot send this item” error. Don’t go for the easy workaround by learning your users to change the format back and forth. In stead do some troubleshooting and check the health of your network, at least if you are seeing connection failures in the statistics…







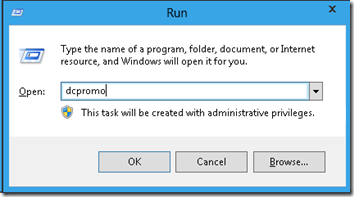













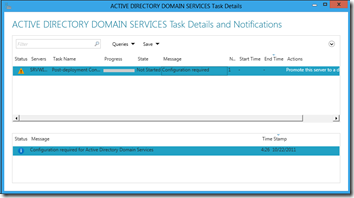


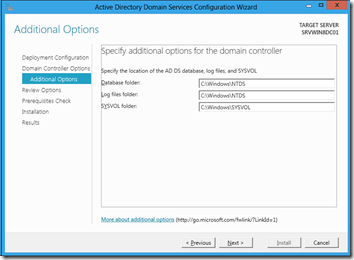

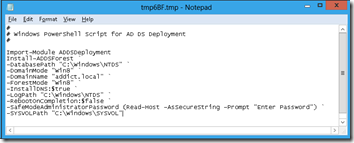
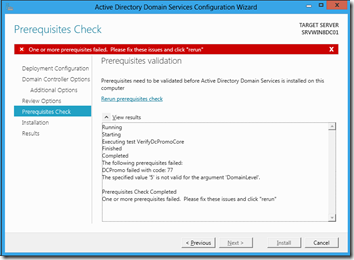



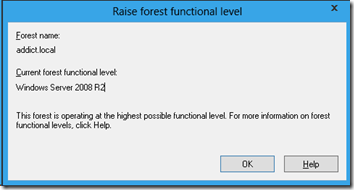






9 comments