Today some quick tips regarding FIM:
Usage Keywords
In the portal configuration here and there Usage Keywords have to be configured. They can be used on Navigation Bar Resources and Home Page Configurations. If you use them there you can choose them as you like them. All you have to do is use those same keywords in the appropriate set creation (condition: Usage Keyword contains keywordOfChoice) and then apply MPR’s so users can see those items on the Portal. In other words these Usage Keywords are used to control permissions.
Search Scopes however also use Usage Keywords, although in a slightly different way: these keywords determine if the Search Scope will appear in the Search within: drop down list for the resource page that the Keyword relates to. Explained in other words: if you want a Search Scope to appear whenever your showing a page which contains set, the correct Usage Keyword will be Set. If on the other hand you create a new object like “Computer”, then your Search Scopes will have to use the Usage Keyword “Computer”. This might be obvious, but it took me a while to figure out.
Search Scope based on the members of a set
If you want a given Search Scope to only return the members of set, you can use the following filter, watch out: filters are case sensitive. I used the ObjectID of the set so it would survive renames.
/Set[ObjectID='511dc29b-efa7-4c9f-9d77-f2f9b1e0480']/ComputedMember
Modification in portal fails, but is actually executed
Sometimes when configuring creating items in FIM like a Synchronization Rule, an MPR or just a simple Set, after submitting an error is shown. You click the error away, the page refreshes and there is your object… Huh? Is the Portal going nuts? Not at all, it’s just a timeout which might be to edgy, Darryl Russi has a nice post about it: Extending FIM Timeouts and it seems that his advice has been added to the FIM troubleshooting tips section on TechNet (Troubleshooting FIM 2010) as well.
And completely unrelated to FIM:
Since Windows 2008 the network connections, the overview of the network adapters, was put deeper away. Well the Network and Sharing Center came in between to be more precise. If you want to change or verify a network adapter its settings, it’s a lot more easier doing Start – Run – ncpa.cpl.








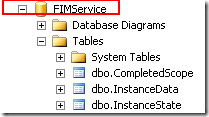










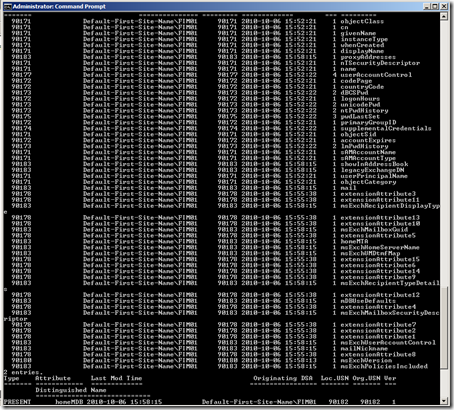







0 comments